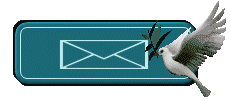Bu yayın telif hakkına sahiptir.
Kopyalanamaz, izinsiz yayınlanamaz.
Ders aşamalarını aşağıda gördüğünüz çubukla takip edebilirsiniz.
Corel PaintShop Pro X5 ve Jasc Paint Shop Pro 9 ile
(veya versiyonlarıyla) grafik-e-kart çalışmalarınız için
Watermark-Damga yapımı
1. Yöntem: Picture Tube olarak kullanılacak imza yapımı(Embos kullanarak)
1- File-New-New İmage
300X200 beyaz çalışma alanı açın (Trasnparent olarak açıp sonra beyaz da doldurabilirsiniz)
( 300 X 150, 300 X 300, 350 X 350 de olabilir, işimizin bitmesine yakın kırparak küçülteceğiz)
2- Foreground rengi beyaz, Background rengini siyah iken
Text Tool'a tıklayın, Üstteki ayarları yapın. Create as: Vector halinde iken siyah renkle yazınızı
yazın.
Gördüğünüz gibi yazınız vector halinde
Bunu Layers-Convert to Raster Layer olarak çevirin.
3-Effects-3D Effects- Drop Shadow ile gölge verin (1-1-90-5)
4- İsterseniz yazınıza şekiller de ilave edebilirsiniz.
Ben buna örnek olarak Preset Shape kısmından bir çiçek seçtim.
5-Foreground rengi siyah, background rengini beyaz olarak ayarladıktan sonra
çiçek çizimi yapalım.
6- Gördüğünüz gibi o da vector halinde.
Onu da Layers-Convert to Raster layer olarak çevirin.
Çiçeğe de gölge verelim. (1-1-90-5)
Şimdi görüyorsunuz ki elimizde 3 layer var.
7- Crop Tool aracı ile kırparak küçültelim.
Kırpma aracı ile seçimimizi yaptıktan sonra alanın ortasına kırpma aracı ile çift tıklanır ise kırpma bitmiş olur.
8-Layers-Merge Visible ile tüm layerleri birleştirin.
9-Effects-Texture Effects-Emboss uygulayın.
10-File-Export-Picture Tube'yi tıklayarak
11-Açılan pencereden aşağıdaki ayarları yapıp isim vererek kayıt edin.
12- Bilgisayarımıza da yaptığınız çalışmalar kaybolmasın diye
ayrıca JPEG olarak kaydetmenizi tavsiye ederim).
13- Şimdi hazırladığınız imzayı bir çalışma üzerinde nasıl kullanacağınızı görelim.
Kullanmak için
Kullanmak için
Önce bir grafik veya e-kartınızı açın (veya çalışıp hazırlayın)
Grafik çalışmanız bittikten sonra
Layers- New raster layer ( yeni layer açtık)
Sol taraftaki menüden
Grafik çalışmanız bittikten sonra
Layers- New raster layer ( yeni layer açtık)
Sol taraftaki menüden
*Picture Tube'ye tıkladıktan sonra
*açılan pencereden kaydettiğiniz imzayı bulun
*(üst menüden Scale kısmından imza boyutunu ayarlayın.
14-Grafik veya e-kartınızın içine tıklayın.
İmzanızı grafiğinizin başka yerine taşımak isterseniz
Deform Tool aracı ile (Jasc Paint Shop Pro 9'da) veya = Pick Tool (Corel PaintShop Pro X5'da) taşıyın.
Kullandıktan sonra Blend mode:Overlay olmalı ( Buna dikkat edin ! )
Aşağıda görmektesiniz.
Aşağıda görmektesiniz.
Aşağıdaki imza da aynı yöntemle Preset shapes yerine brush kullanarak hazırlanmıştır.
2. Yöntem: Bu çalışmayı ( zemin şeffaf olarak ) az daha değişik bir şekilde de yapabiliriz.
1- File-New-New İmage
300 X 200 Transparent çalışma alanı açın.
Beyaz veya yapacağınız çalışmayı daha rahat gözleyebilmek için farklı renkte de boyayabilirsiniz.
Benim seçimim kırmızı.
(Bu layer en son silinecek)
2-Foregforund: Siyah
Background: Beyaz ayarlayın
3-Preset Shape’den seçeceğiniz bir şekille çizim yapın.
4-Layers-Convert to Raster Layer ile vector halinde olan çiziminizi Raster’a çevirin).
5-Foreground: Beyaz
Background :Siyah ayarlarsanız çiziminiz siyah olacaktır.
Bu durumda
Layers-Convert to Raster layer olarak çevirdikten sonra
Siyah kısımları Magic wand ile içine tıklayarak seçip silerek
beyaz doldurun.
Emboss efecti kullanacağımız için içinin beyaz olmasında fayda var.
Select none ile seçimden çıkın.
6-Ellipse Tool, Rectangle Tool veta Symmetric Shape kullacaksanız
*Foreground:Siyah
*Background : beyaz olsun.
(Yıldız veya elips çizecekseniz ayarlarını aşağıdaki gibi yapabilirsiniz):
7-Effects-3D Effects- Drop Shadow(1-1-90-1) ile gölge verin.
8-İstediğiniz yazıyı da Background rengi: siyah iken yazın.
9-Convert to Raster Layer ile yazınızı vector halinden Raster’a çevirin.
10-Effects-3D Effects- Drop Shadow(1-1-90-1) ile gölge verin.
11- Crop Tool ile biraz küçültün(kırpın).
12- En alttaki kırmızı renkli layeri Delete tuşu ile veya Edit-Clear ile silin.
13-Layers-Merge-Merge Visible ile kalan tüm ( benim çalışmamda iki layer kaldı. siz farklı bir çalışma yaptıysanız daha fazla olması mümkündür) layerleri birleştirin.
14- EffectTexture Efetxs-Emboss uygulayın.
Emboss sonrası böyle görünecek.
15-File-Export-Picture Tube
16-İsim verip kaydedin.
17-Bilgisayarınıza da ayrıca isterseniz, zemin şeffaf olduğundan PNG olarak kaydedin.
Artık istediğiniz çalışmanızın üzerinde kullanabilirsiniz:
Aşağıdaki basamakları takip edin.
Aşağıdaki basamakları takip edin.
*Picture Tube'yi tıklayıp (1)
*Açılan pencereden(2)
*kaydettiğiniz imzanızı bulup (3)
*istediğiniz çalışmanın üzerine
*yeni layer (New Raster Layer) açtıktan sonra
*Yukarıdaki menüden boyutunu Scale kısmından ayarlayarak
*çalışmanızın üzerine tıklayarak
*kullanabilirsiniz.
*Blend mode ayarını ya overlay (en iyi sonuç için) ya da Hard light olarak ayarlayın.
Yukarıdaki çalışmanın koyu renkli alanında (Sağ üst)imzamı kullandığımda Blend mode: Overlay yaptım.
Açık renkli bir alanında imzayı kullandığımda (sol taraftaki) Blend mode ayarını Hard light yaptım.
Siz de çalışmanızın değişik yerlerinde deneyerek farkı görün.
*Merge visible ile birleştirip
*Bilgisayarımıza imzalı çalışmanızı kaydedin.(JPEG veya bazı çalışmalarınızda PNG olarak kaydetmeniz gerekebilir).
3. Yöntem: Picture Tube olarak kullanılacak imzanın hazırlanması (Embos kullanmadan)
1- File-New-New İmage
300 X 200 Transparent veya beyaz çalışma alanı açın.(Transparent açıp beyaz boyayabilirsiniz)
Dikkat, bu beyaz layeri en son sileceğiz.
( 300 X 150, 300 X 300, 350 X 350 de olabilir, işimizin bitmesine yakın kırparak küçülteceğiz)
2-Mutlaka New Raster Layer ile yeni layer açın.
Foreground rengi beyaz, Background rengini siyah iken
Text Tool’a tıklayıp yukarıdaki kısmı aşağıdaki resimde görüldüğü gibi ayarlayın.(Create as: Selection)
3- İstediğiniz fontla ve büyüklükte siyah renkle isminizi yazın.
Apply'ye tıklayın
# Bu şekilde yazı seçimi yapmanın iki yöntemi daha var.
a-Cretae as: Vector durumunda iken yazının seçilmesi
*Bu şekilde yazmak için beyaz layerin üzerine yeni layer açmaya gerek yok.
*Yazı yazmadan önce üst menüden Create as:Vector ayarlanır.
*Siyah renkle yazı yazılır.
*Apply tıklanır.
*Yazınız vector halinde olduğu için
*Layers-Convert to Raster layer olarak çevirilir.
*Selections-Select all
*Selections-Float
*Selections-Defloat yaptıktan sonra
aynı yukarıdaki gibi
* yazının aşağıdaki gibi seçilmiş olduğunu göreceksiniz.
*Gölge verilir.
Select none ile seçimden çıkılır.
*En alttaki beyaz layer silinir.
*Kırpma yapılır(7-açıklaması aşağıda)
*File-Export ile Picture Tube olarak(8-açıklaması aşağıda)
*İsim vererek kaydedilir.(9-açıklaması aşağıda)
b- Veya aynı sonuca ulaşmak için Cretae as: Floating durumunda iken yazının seçilmesi
*300 X 200 Transparent İmage açın
*Beyaz doldurun.
Beyaz layerin üzerine yeni layer açmaya gerek yoktur.
*Beyaz doldurun.
Beyaz layerin üzerine yeni layer açmaya gerek yoktur.
*Yazı yazmadan önce üst menüden Create as: Floating olarak ayarlayın.
*Siyah renkle yazı yazılır.
*Apply tıklanır.
*Göreceksiniz ki yine yazınız aşağıdaki gibi seçilmiş durumda olacak
*Gölge verilip
(Cretae as: Floating kullanıldığında gölge verirken Shadow on new layer kutusu işaretli olmalı (Buna dikkat edilmeli)
*Select none ile seçimden çıkılır.
*En alttaki beyaz layer silinir.
*Kırpma yapılır(7- açıklaması aşağıda)
*File-Export ile Picture Tube olarak(8 -açıklaması aşağıda)
*İsim vererek kaydedilir.(9-açıklaması aşağıda)
# Yazıyı seçmek için hangisini isterseniz onu kullanın.
Kaldığımız yerden devam edelim.
5- Yazı seçili durumda iken
Effects-3D Effects-Drop Shadow ile gölge veriyoruz.(1-1-90-1)
6-Select none
7-Kırpma aracıyla küçültelim.
( Aşağıdaki şekilde gördüğünüz gibi sol üstten başlayıp aşağı ve sağa doğru elinizi basılı tutarak hareket ettirin ve bir dikdörtgen çizin ve işlemi bitirmek için seçtiğiniz açık renkli alanın ortasına çift tıklayın. Kırpma işleminin bittiğini göreceksiniz).
8-En alttaki beyaz doldurulan layeri Delete ile ( veya Edit-Clear ile) silelim.
(Yazının zemini şeffaf olmalı)
9-File-Export-Picture tube
Açılan penceredeki ayarları yapıp isim vererek kayıt edin.
( Bilgisayarımıza da ayrıca JPEG olarak kaydedelim).
Şimdi kaydetmiş olduğumuz imzamızı bir grafik veya e-kartımızın üzerine uygulayalım:
Şimdi kaydetmiş olduğumuz imzamızı bir grafik veya e-kartımızın üzerine uygulayalım:
10-Aşağıdaki şekilde gördüğünüz gibi
Picture Tube'ye (1) tıkladıktan sonra
(2) nolu kısımdan kaydettiğiniz imzayı bulun
(3) nolu kısımdan da yani Scale kısmından imza boyutunu ayarlayın.
New Raster Layer açtıktan sonra
kullanmak istediğiniz grafik veya e-kartınızın içine tıklayın.
Taşımak istediğiniz yere
Deform Tool aracı ile taşıyın.
4. Yöntem: Brush olarak imza yapım ve kullanımı (Beyaz zeminli Brush imza çalışması)
1-300 X 200 Transparent çalışma alanı açın.
Flood fill tool ile beyazla doldurun
2- Background rengi siyah iken
*Text Tool'a tıklayın.
*Create as: Vector halinde iken
*Yazınızı yazın
*Convert to Raster Layer uygulayarak yazıyı
*Vector halinden Raster haline çevirin
3- Preset Shape kısmından seçeceğiniz şekillerle de süsleyebilirsiniz
4-veya hoşunuza giden bir Brush ile süsleyebilirsiniz.
Ben bu çalışma için yazıyı Brush ile süsledim.
*Bu süslemeler de siyah olmalı. Bunun için
*Foreground rengi: Siyah ayarladıktan sonra süslemeleri yapın.
*Brush süsleme yaparken yeni layer açtıktan sonra çalışın ve büyüklüğünü de üst menüden
Size kısmından ayarlayın.
Size kısmından ayarlayın.
3- Preset shapes ile şekil yaptıysanız
o tabakayı vector halinden Raster haline çevirin (Convert to Raster Layer)
4-Crop Tool aracı ile kırpın
5-Merge visible ile birleştirin.
6-File-Export-Custom Brush tıklayın
8-Açılan kutudan ayarları gördüğünüz gibi hazırlayarak ve isim vererek Paint Brush olarak kaydedin.
Ayrıca arşivlemek amacıyla JPEG olarak bilgisayarınızda açtığınız bir dosyaya da isim vererek kaydedin.
9-Kaydettikten sonra istediğiniz grafik, e-kart vb. çalışmanızın üzerine
imza olarak kullanabilirsiniz.
10-Kullanmak için: New Raster Layer (yeni layer) açtıktan sonra
Paint Brush’a tıklıyoruz.
Kaydetmiş olduğumuz Brush imza’yı bularak
11-Foreground rengini istediğiniz renkte seçerek (ben bir kez siyah bir kez de kırmızı seçerek örnekledim)
çalışmamızın üzerine uyguluyoruz.
(Bu imza türünde gölgelendirme yapmıyoruz).
12-İşte böyle:
5. Yöntem: Brush imza yapımında zemin şeffaf da olabilir.
Bir çalışma da böyle yapalım.
1-300 X 200 Transparent çalışma alanı açın.
Flood fill tool ile beyazla doldurun (Bu layeri en son sileceğiz)
2- Background rengi siyah iken
*Text Tool'a tıklayın.
*Create as: Vector halinde iken
*Yazınızı yazın
*Convert to Raster Layer uygulayarak yazıyı
*Vector halinden Raster haline çevirin
3- Layers-New Raster Layers ile yeni bir layer açarak
Foreground rengini siyah yaparak Bruslarla veya Preset Shape’lerle süsleyin
Aşağıda gördüğünüz kalpli süsleme Brush ile yapıldı.
4-Preset Shape ile çizim yaparak süslemek istediyseniz vector halinde olacağından
Layers-Convert to Raster Layer ile Raster'a çevirin.
ve Foreground rengini siyah yapmalısınız.
5-Üst menüden de süslemenizin boyutunu Size kısmından ayarlamalısınız.
6-Yazınız ve süslemeniz bittiyse
En alttaki beyaz layeri silin.
7-Kalan layerleri
Layers-Merge-Merge Visible ile birleştirin.
8-Öncelikle her ihtimale karşı çalışmanızın kaybolmaması veya kaybolduysa başka bir zamanda yeniden kullanabilmek amacıyla bilgisayarınıza isim vererek zemin şeffaf olduğu için PNG olarak kaydedin.
9-File-Export- Custom Brush
Açılan pencereden gerekli ayarları yaparak, isim vererek imzanızı Paint Brush olarak kaydedin.
10- İstediğiniz herhangi bir grafik, e-kart çalışmanızda
* New Raster Layer(yeni layer) açtıktan sonra
*Foreground rengini de imzanızı hangi renk kullanmak isterseniz o renge ayarladıktan sonra kullanın.
11-Gerekirse Deform Tool (Jasc Paint Shop Pro 9'da) veya = Pick Tool (Corel PaintShop Pro X5'de) ile yerini değiştirin.
12-Merge visible ile birleştirip imzalı çalışmanızı bitirin ve bilgisayarınıza JPEG olarak kaydedin.
Umarım yararlı olabilmişimdir.
Kolay gelsin.
10 Kasım 2014
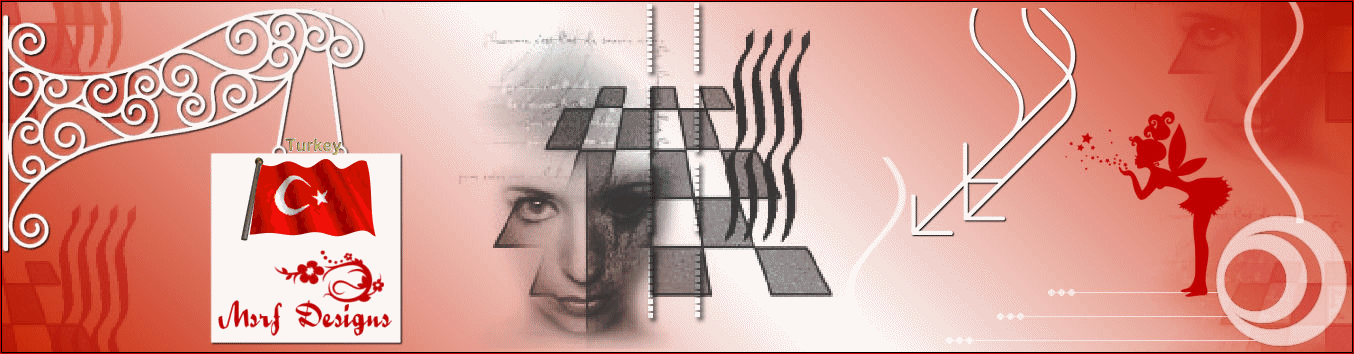

.gif)












.gif)



















.gif)




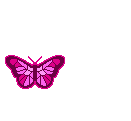











.gif)








.gif)







.gif)